Creare una bibliografia con Zotero
| Sito: | Biblioteche |
| Corso: | Tutorial SBA |
| Libro: | Creare una bibliografia con Zotero |
| Stampato da: | Utente ospite |
| Data: | domenica, 2 novembre 2025, 16:53 |
Descrizione
libro
INDICE del tutorial
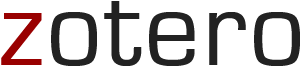
1. Cos'è Zotero
2. Registrarsi al servizio. Le prime scelte da fare
3. Catturare le citazioni bibliografiche con i plugin (esempio: portale UNOPERTUTTI)
4. Accedere all'archivio del database Zotero
7. Utilizzare i plugin per gli editor di testo (Word Microsoft o Open Office)
Cos'è Zotero

Redigere una bibliografia è un'attività necessaria
quando si scrive un paper, una tesi o una tesina.
La redazione manuale della bibliografia è un compito
gravoso e ripetitivo.
Zotero è un RMS Reference management software GRATUITO che serve per generare bibliografie in modo automatico direttamente da banchedati, cataloghi online e altre fonti informative.
Zotero "cattura" la citazione bibliografica, la salva nel suo database e permette di generare una bibliografia in ordine alfabetico nello stile citazionale desiderato
Registrarsi al servizio. Le prime scelte da fare
La registrazione al servizio è necessaria e gratuita.
E' possibile utilizzare Zotero:
1) In modalità web-based, cioè attraverso il sito zotero.org previa registrazione, inserendo manualmente le citazioni dei singoli articoli
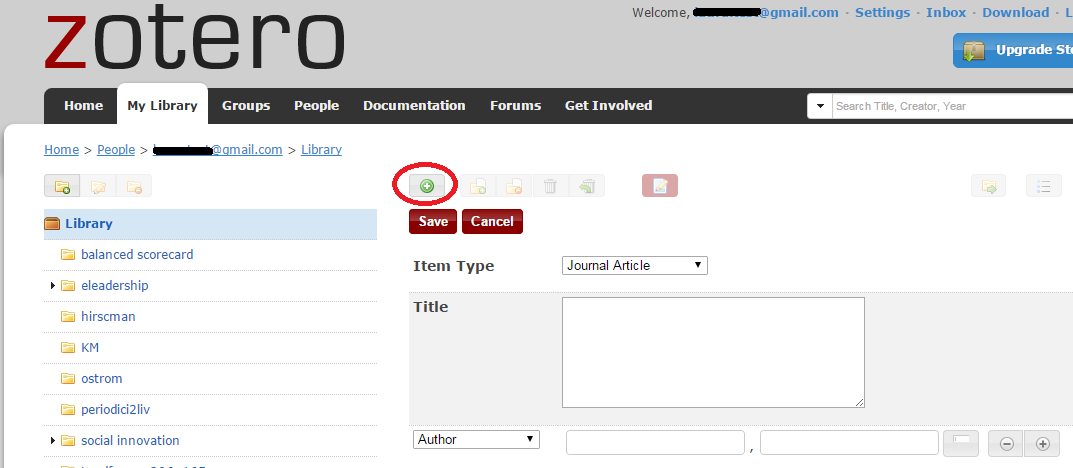
L'inserimento manuiale delle citazioni non consente di sfruttare a pieno le potenzialità di Zotero
2) Attraverso uno specifico plugin per Mozilla Firefox o Chrome
Nello specifico, il plugin per Mozilla firefox, che dev'essere scaricato sul proprio PC, permette di catturare le citazioni navigando un catalogo o una banca dati.
3) In modalità standalone per Windows: in questo modo Zotero pùò essere utilizzato anche in modalità offline
Nell'immagine sotto sono illustrate tutte le possibilità
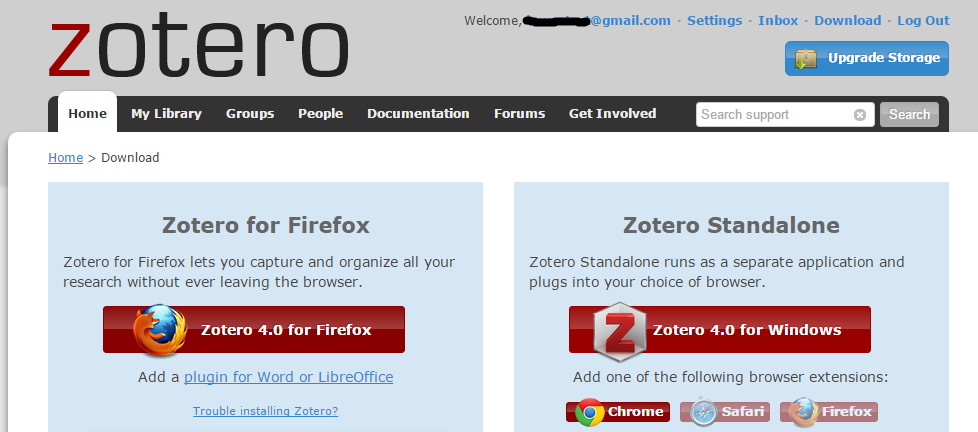
Solo attraverso i plugin (per Mozilla Firefox o Chrome) è possibile catturare le citazioni bibliografiche
Catturare le citazioni bibliografiche con i plugin
Le citazioni bibliografiche possono essere catturate da tutti i database (compatibili con Zotero). Esempi:
1) Il portale di Ateneo Unopertutti che offre accesso unitario al catalogo, ai database sottoscritti dall'Ateneo (tra tutti: Proquest Central, Scopus, Web of Science, Jstor, Project Muse; le piattaforme degli editori Elsevier, Wiley, Emerald, Sage, Nature...);
2) IRIS il catalogo dei prodotti della ricerca dell'Università degli studi di Genova
3) Worldcat il più grande catalogo online del mondo gestito da Oclc;
4) Google Scholar;
5) Il più importante archivo italiano di documentazione scientifica ad accesso aperto: Pleiadi, e la maggior parte degli archivi aperti istituzionali o disciplinari
Vediamo come funziona in concreto la "cattura" delle citazioni:
Una volta scaricato il plugin per Mozilla Firefox e riavviato il browser ci si collega a un database da cui si vogliono estrarre citazioni e si fa una normale ricerca.
Prendiamo ad esempio il portale Unopertutti
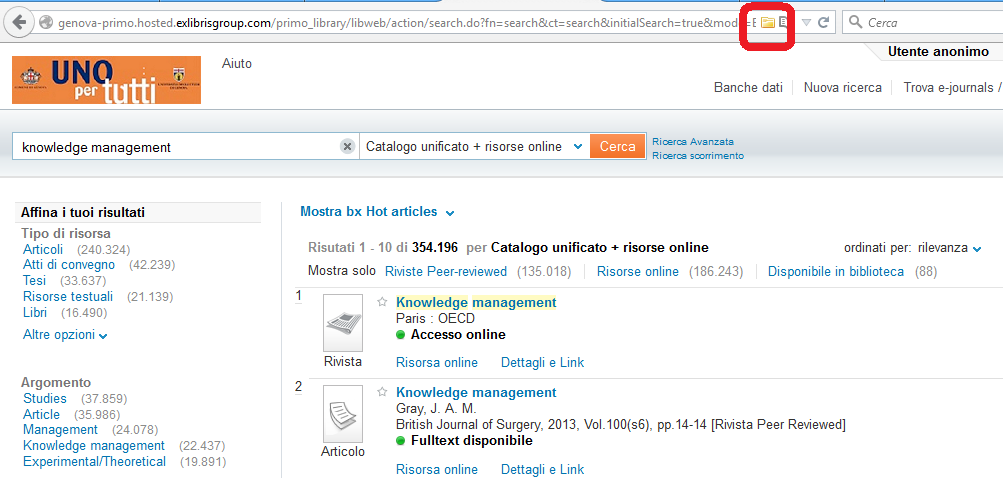
Si osservi l'icona "cartella" a destra nel campo indirizzo del browser: essa indica che Zotero è pronto a salvare tutti i record generati in quella pagina web: è sufficiente cliccare sull'icona "cartella" (vedi immmagine sotto)

A questo punto cliccando sull'icona "cartella" posso salvare tutti o alcuni dei record bibliografici su Zotero.
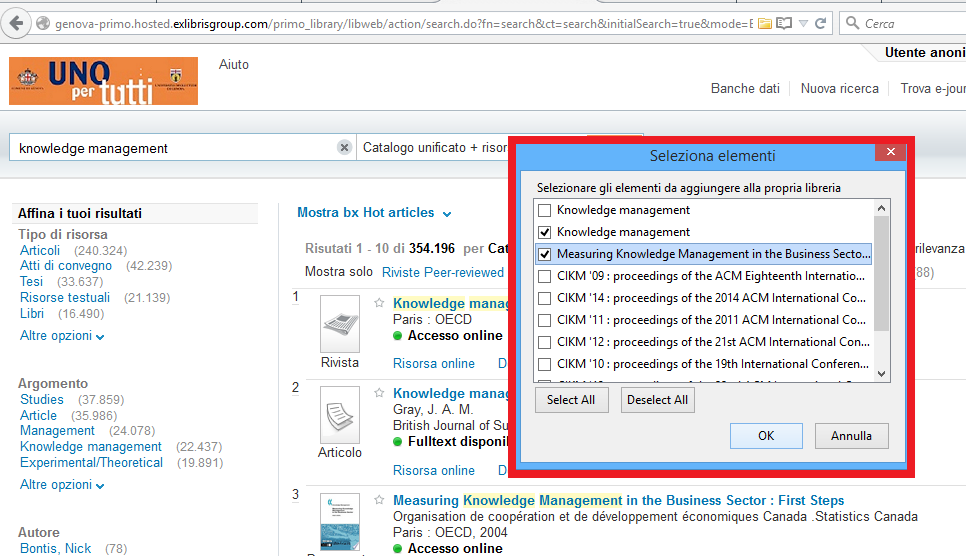
I record che ho selezionato vengono salvati nel database di Zotero.
Come si accede al database di Zotero? Vai alla pagina successiva
Accedere all'archivio del database di Zotero
Il database di Zotero, dove sono archiviate tutte le citazioni salvate con le modalità viste prima, è accessibile in diversi modi:
1) Cliccando sull'icona "Z" del browser, se ho scaricato il plugin di Mozilla Firefox
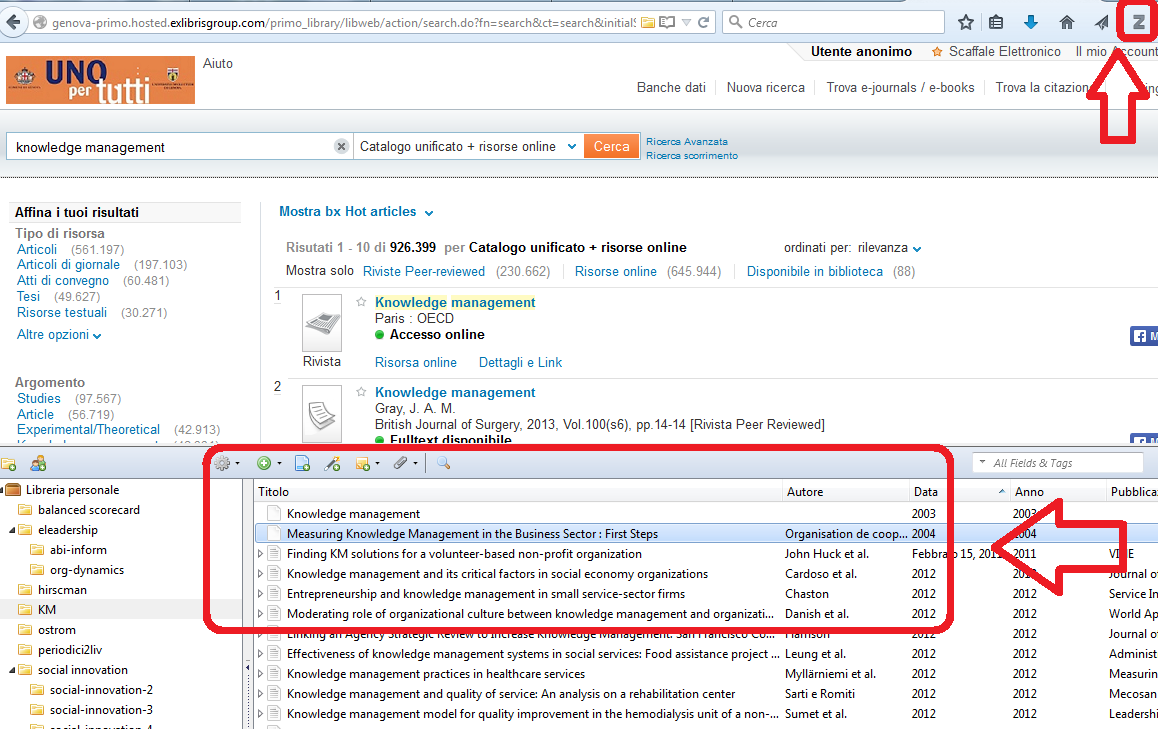
2) su Zotero standalone per Windows, se ho scaricato questa applicazione sul PC
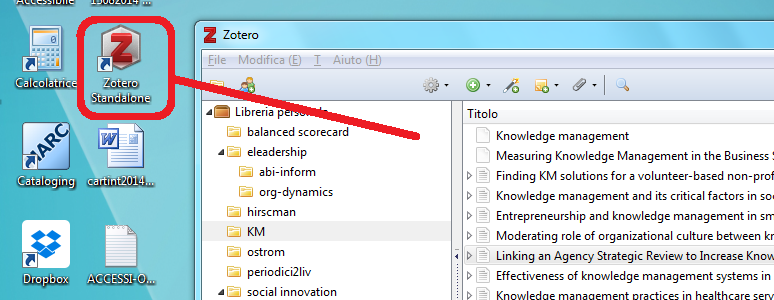
3) Su www.zotero.org autenticandomi

Gestire l'archivio
Tutte le citazioni salvate possono essere gestite in modo intuitivo come su un qualsiasi archivio basato su cartelle che posso creare, cancellare e rinominare (segnaliamo questo screencast).
Ogni collezione può essere ordinata nel modo voluto (per autore, titolo, anno...): l'ordinamento della collezione nel database non impatta sulla creazione della bibliografia.
Ogni item presente nella collezione può essere gestito come un file in una cartella (spostato, editato cancellato)
Vediamo sotto la barra dei comandi Zotero (comune nel plugin per Mozilla Firefox e in Zotero standalone per Windows)

1) Creare una nuova collezione ovvero una cartella in archivio
2) Creare un gruppo: questo pulsante rinvia a www.zotero.org che permette di creare gruppi di ricerca e attivare una gestione "social" e condivisa delle bibliografie
3) Gestire l'importazione di oggetti nel database e l'esportazione in una molteplicità di formati; gestire le esportazioni di dati. Definire alcune impostazioni tra cui lo stile citazionale di default per la creazione di bibliografie
4) Programmare l'inserimento manuale di item, selezionando il template appropriato
5) Salvare nell'archivio come "pagina web" la pagina web in cui si è posizionati (solo nel plugin Mozilla Firefox)
6) Catturare un item inserendo un identificatore (ISBN, DOI, PMID): vedi immagine sotto
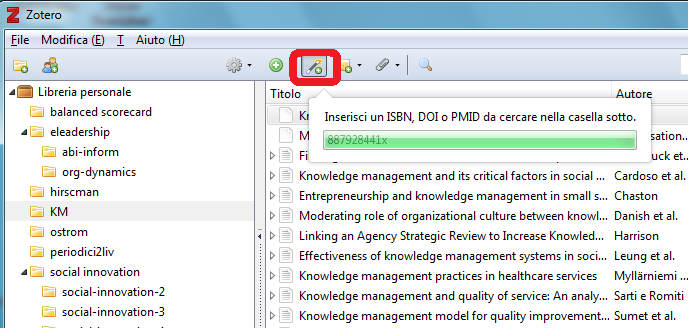
7) Aggiungere una nota anche estesa come item dell'archivio
8) Aggiungere un allegato a uno dei record in archivio
9) Effettuare ricerche nell'archivio (funzionalità utile se l'archivio non è stato organizzato in cartelle e i record sono molti)

10) Box della ricerca nell'archivio
11) Permette di allineare e aggiornare l'archivio che risiede sul server di Zotero all'archivio presente nel client in uso. Molto importante se si lavora su più pc o dispositivi o se si utilizza anche www.zotero.org
12) Permette di modificare la visualizzazione dell'interfaccia su tutto il browser (solo plugin Mozilla Firefox)
13) Chiude l'applicazione (solo Plugin Mozilla Firefox)
Vediamo adesso come generare una bibliografia (pagina successiva)
Creare una bibliografia
E' possibile copiare in un testo in elaborazione (paper, articolo) un solo item o gli item selezionati e collezionati nel database di Zotero.
Si procede come segue:
1) seleziono sul database di Zotero gli item che voglio inserire nel mio paper come citazione o bibliografia
2) clicco con il pulsante destro del mouse: e scelgo la voce CREA BIBLIOGRAFIA CON GLI ELEMENTI SELEZIONATI e ottengo questo menu
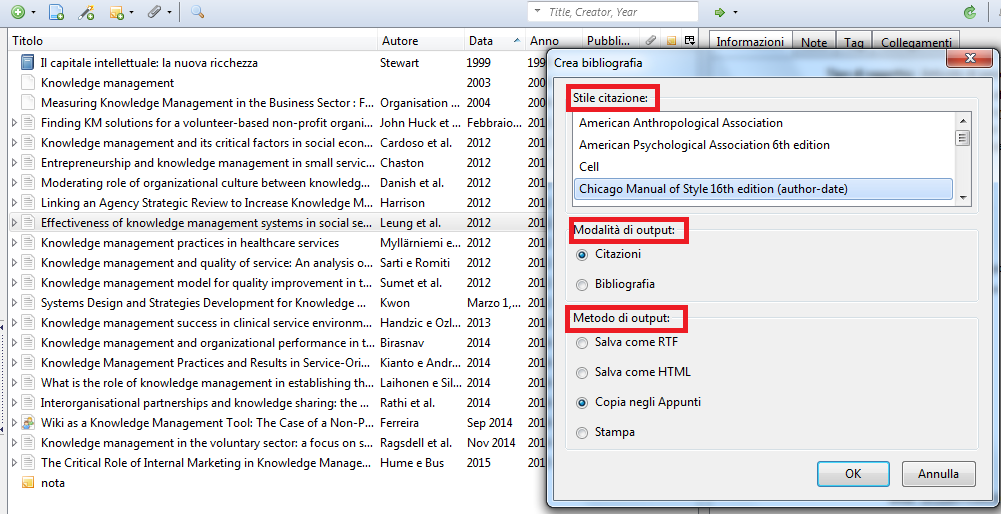
Si osservi:
STILE CITAZIONE
Possibilità di scegliere lo stile citazionale desiderato (di default è selezionato quello indicato nelle opzioni)
MODALITA' DI OUTPUT
- Citazioni: genera una citazione breve nello stile selezionato. Esempio (Birasnav 2014)
- Bibliografia: genera una citazione bibliografica estesa nello stile citazionale indicato, esempio: Birasnav, M. 2014. «Knowledge Management and Organizational Performance in the Service Industry: The Role of Transformational Leadership beyond the Effects of Transactional Leadership». Journal of Business Research 67 (8): 1622–29. doi:10.1016/j.jbusres.2013.09.006.
METODO DI OUTPUT
- Salva come RTF: genera un file di testo in formato .rtf
- Salva come HTML: genera una pagina web
- Copia negli appunti: memorizza l'output che posso "incollare" nel file in cui sto operando (ad esempio il mio paper)
- Stampa: genera un file pronto per la stampa (anche in pdf)
E' anche possibile "trascinare" con il mouse una citazione presente in Zotero direttamente nel testo che si sta scrivendo, come nell'esempio sotto: una nota a pié di pagina. Il formato citazionale è quello definito nelle impostazioni
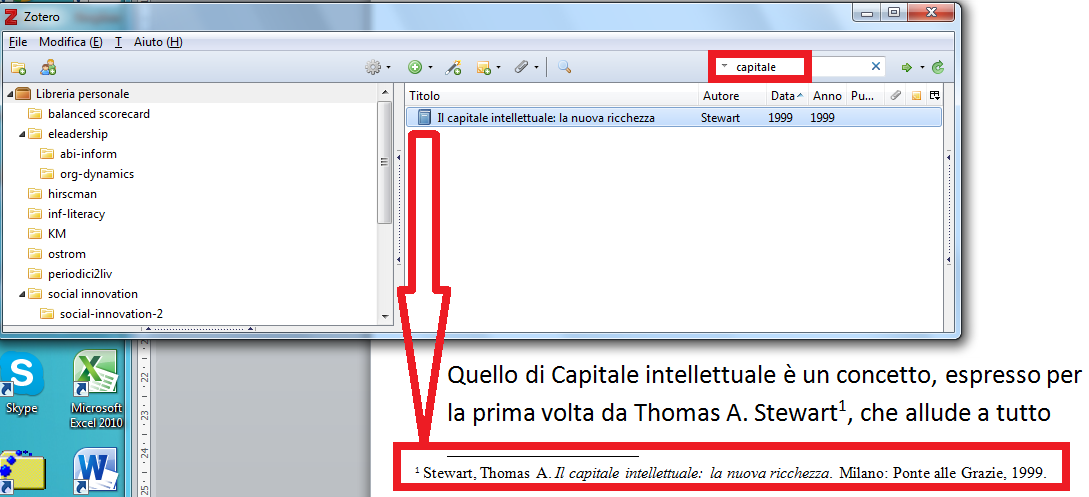
In alternativa a quanto abbiamo visto è anche possibile "incorporare" Zotero negli editor di testo che abitualmente usiamo sia proprietari (Microsoft Word) che aperti come Open Office.
Utilizzare i plugin per editor di testo
I plugin per editor di testo (Microsoft Word, Open Office) vanno scaricati da questa pagina https://www.zotero.org/support/word_processor_integration
Una volta scaricato e installato il plugin il nostro editor di testo si arricchisce della voce di menu "componenti aggiuntivi"
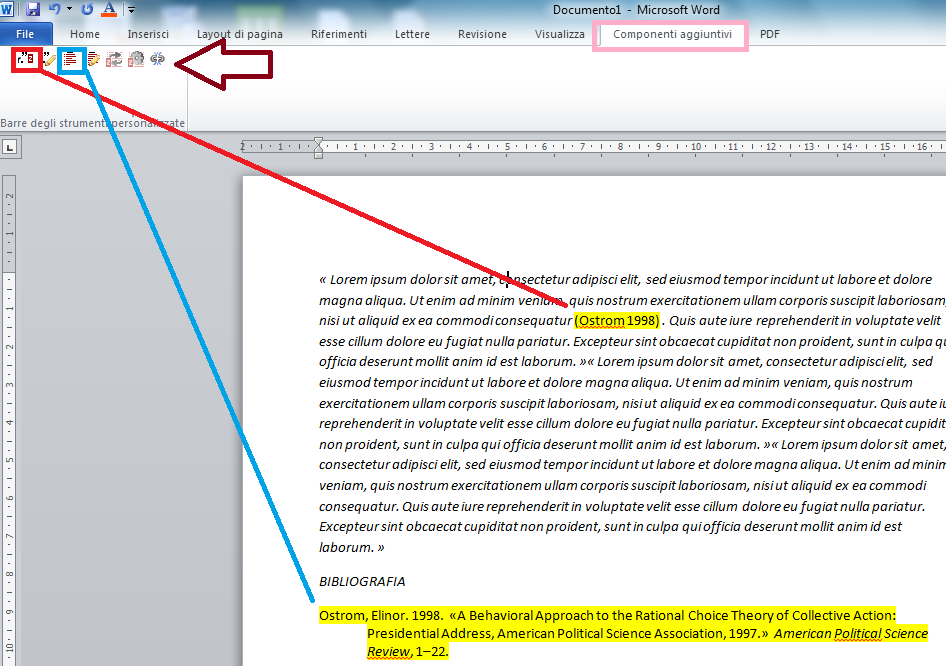
Vediamo da vicino il menu delle funzionalità aggiunte dal plugin
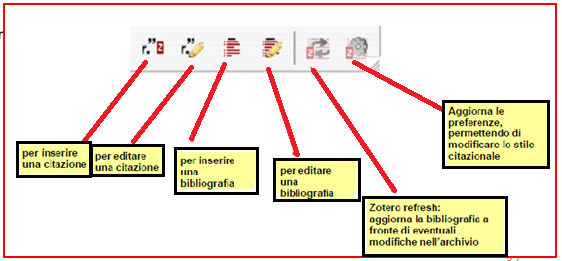
E' anche possibile ottenere la citazione bibliografica di un file pdf scaricato e salvarla nel proprio database Zotero: vediamo come
Estrarre la citazione da un file PDF
Zotero può generare la citazione bibliografica di un file PDF e archiviarla nel database per generare ulteriori bibliografie.
Per prima cosa e' necessario scaricare le applicazioni necessarie: su plugin Mozilla firefox o Zotero Standalone per Windows:
impostazioni --> ricerca
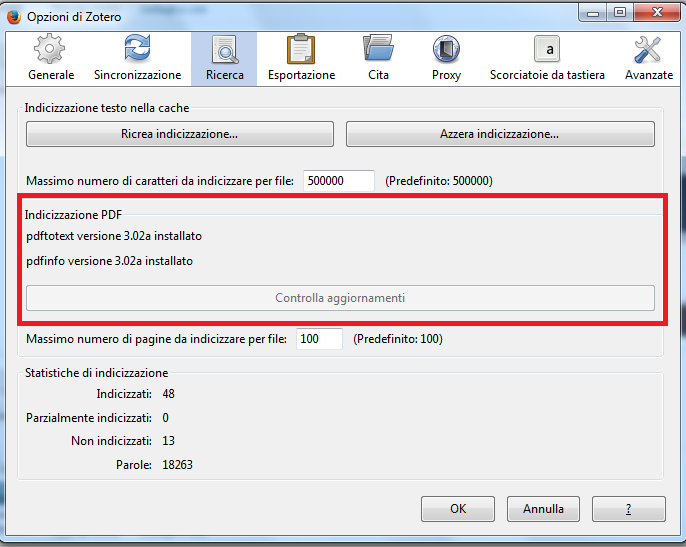
Quando scarichiamo da un database (ad esempio UNOPERTUTTI il portale che permette di accedere a tutti i documenti) un file pdf dobbiamo scegliere l'opzione "Salva in Zotero --> ottieni metadati per il pdf"
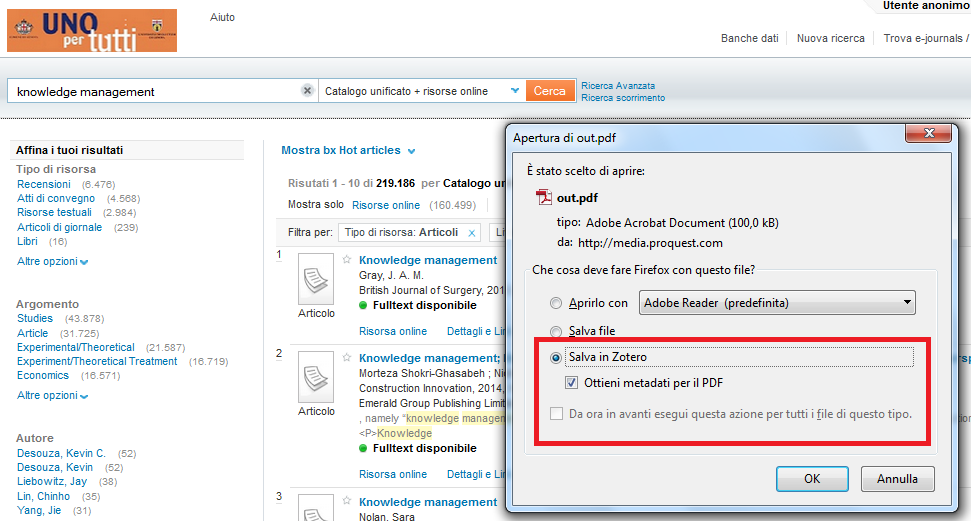
Questa opzione è valida anche se il file è archiviato nel nostro PC. In questo caso possiamo trascinarlo nella colonna centrale dell'archivio di Zotero e con il pulsante destro del mouse selezionare: Ottieni metadati per il Pdf
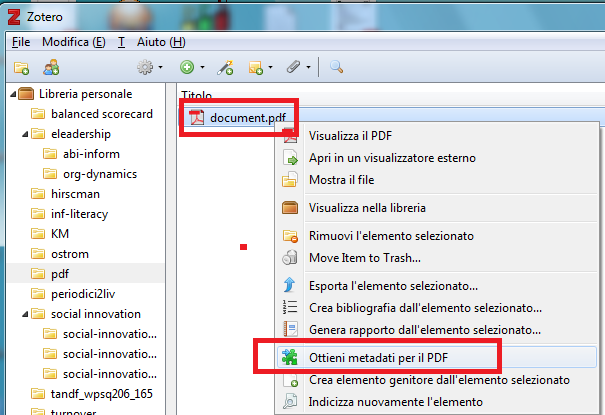
La possibilità di ottenere effettivamente in modo efficace la citazione dal file dipende da diversi fattori esterni a Zotero.
Grazie per l'attenzione